As someone who values efficient financial planning, I’ve found Microsoft Excel to be a powerful tool for creating and managing budgets. With its user-friendly interface and versatile functions, Excel simplifies the budgeting process, making it accessible to individuals and businesses alike. Whether you’re tracking expenses, projecting income, or analyzing financial data, Excel offers a range of features to streamline the budgeting process. In my experience, Excel’s customizable templates and formulas have been instrumental in developing accurate and organized budgets. By harnessing the capabilities of this software, I’ve been able to create detailed budgets that align with my financial goals and priorities. Excel’s ability to perform complex calculations and generate insightful visualizations has undoubtedly made it an indispensable asset in my budgeting toolkit.
Microsoft Excel Is A Software That Can Be Used To Create A Budget.
I’ve found Microsoft Excel to be an invaluable tool when it comes to budgeting efficiently. Its user-friendly interface, coupled with a range of powerful functions, simplifies the budgeting process for both individuals and businesses. Let’s delve into what Microsoft Excel is and the key features I’ve leveraged for budgeting.
What Is Microsoft Excel?

Microsoft Excel is a spreadsheet software developed by Microsoft that allows users to create, manipulate, and analyze data using formulas, functions, and various tools. It provides a grid interface for organizing information into rows and columns, making it easy to input, calculate, and present data effectively. Excel is widely used for various purposes, including budgeting, financial analysis, data visualization, and more. Excel simplifies the budgeting process, making it accessible to individuals and businesses alike. Whether you’re tracking expenses, projecting income, or analyzing financial data, Excel offers a range of features to streamline the budgeting process.
Features Utilized in Budgeting

In my budgeting workflow, I heavily rely on Excel’s features to streamline the process and ensure accuracy. By leveraging these key features in Microsoft Excel, I’ve been able to create detailed, accurate budgets that align with my financial objectives and facilitate informed decision-making. Excel’s versatility and functionality make it a powerful tool for effective budget management. To effectively create a budget using Microsoft Excel, follow these steps for setting up your budget layout and utilizing essential formulas for budget management.Some key features that have been instrumental in my budgeting endeavors include:
- Templates: Excel offers a wide range of customizable budget templates that provide a structured format for setting financial goals, tracking expenses, and monitoring income. These templates serve as a starting point for creating personalized budgets tailored to individual or business needs.
- Formulas: Excel’s built-in formulas enable quick calculations and automate repetitive tasks, saving time and reducing errors. Functions like SUM, AVERAGE, and IF help in totaling expenses, calculating averages, and applying conditional logic to budget data.
- Charts and Graphs: Visual representations are essential for gaining insights into budget data. Excel’s charting tools allow me to create various graphs, such as pie charts, bar graphs, and line graphs, to visualize expenditure patterns, revenue trends, or savings goals effectively.
Planning Your Budget Layout
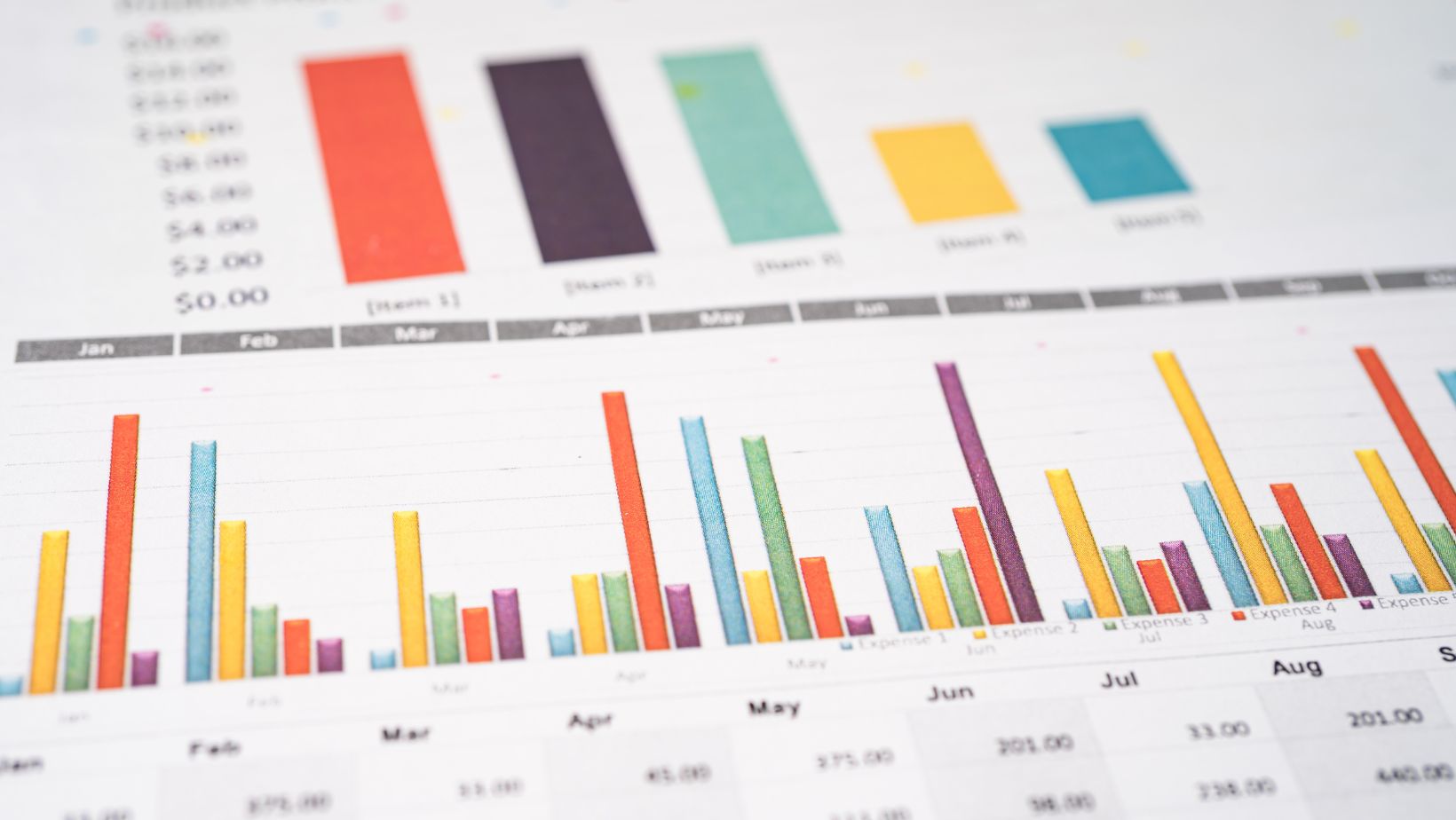
When planning your budget layout in Microsoft Excel, start by organizing your income and expenses into separate categories. Create a column for each category, such as income sources, fixed expenses (like rent or mortgage), variable expenses (such as groceries or entertainment), savings, and any additional categories specific to your financial situation. Next, label each row with specific items within the categories, such as salary, utilities, dining out, or emergency fund. Assign a dedicated cell for the total of each category to track the overall amount allocated. Utilize Excel’s formatting features to differentiate between income (green for positive values) and expenses (red for negative values) for visual clarity.
Essential Formulas for Budget Management
Excel offers various built-in formulas that can significantly aid in budget management. Use the SUM function to calculate total income or expenses across different categories, ensuring accurate tracking of your financial flow. For instance, input “=SUM(C2:C10)” to sum up a range of cells from C2 to C10. Employ the IF function to create conditional statements based on specific criteria. This can be beneficial when setting up alerts for overspending or undersaving. For example, utilize “=IF(D2>500, “Overspending”, “On Track”)” to flag any expenses exceeding $500 as overspending.



